最初に
作成者による開発が終了した 「Classic shell」を引き継ぎ、有志の方が開発を続けている OpenShell(Ver 4.4.160)をインストールしてみます。このソフトは完成度が高く、単にWindows 10を操作性の良いWindows XP風や、Windows 7風のメニューにするだけなら、そのままインストールするだけですので、ここではWindows 8.1をWindows 7風のメニューにしてから、マイクロソフトのアップグレードソフトを使って、Windows 10にした時の記録です。
なぜこんな回りくどい事をするのかと言うと、最近(2021年6月)のアップデートでマイクロソフトはOffice2016やOffice2019を使用していると、Officeの起動時に以下のような「警告画面」を大々的に出すようになって、不快なのと操作性が悪くなり、それを排除するために、Windows 10をダウンバージョンする事ができないかと模索しているからです。
【注記】
2021年7月16日のアップデートで下記のような「警告画面」が出なくなりました。マイクロソフトが改心(反省)したのか見守りたいと思います。
一定の「脅し」の効果があったと考えて中止したのだと思いますが、こんなやり方は(嫌われるだけであり)感心しません。
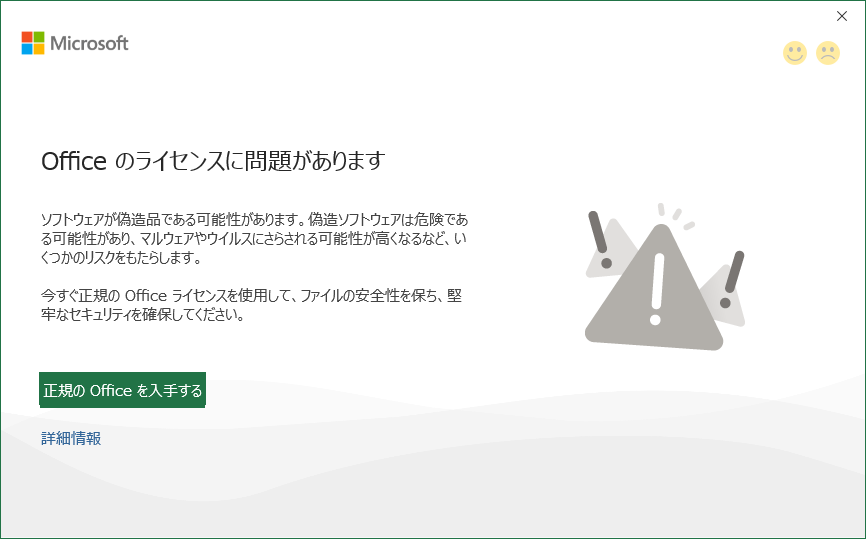
現在の状況は、Windows 10のバージョンが1909の状態で留まっておりますので「警告画面」は出ておりませんが、数日程度の観察ですので、今後同じ状態になる可能性も否定できません。この警告が出るのは、インストールしているOfficeが「Office Professional Plus」のせいではないかと言われておりますが、(他にも色々な条件があって)はっきりとは判りません。言えるのは、使っているOfficeが「偽物」である可能性があるとの指摘だけですので、 自己責任 で使用する分には構わないのではないかと認識しております。最近のマイクロソフトのWindows 10などでのやり方を見ていると、セキュリティ上に問題があると判定したソフトは有無を言わさず削除しますので、そうしないのはセキュリティ上では問題が無いと解釈する事も出来るでしょう。(こんな解釈では、自称「正義の味方」として振る舞う人に説教されそうですが)
つまらない「能書き」は兎も角、私のWindows 8.1を初期状態に戻したいと思います。現状は「Back to XP」と言うソフトを使って、「Classic shell」に似たメニューになっております。
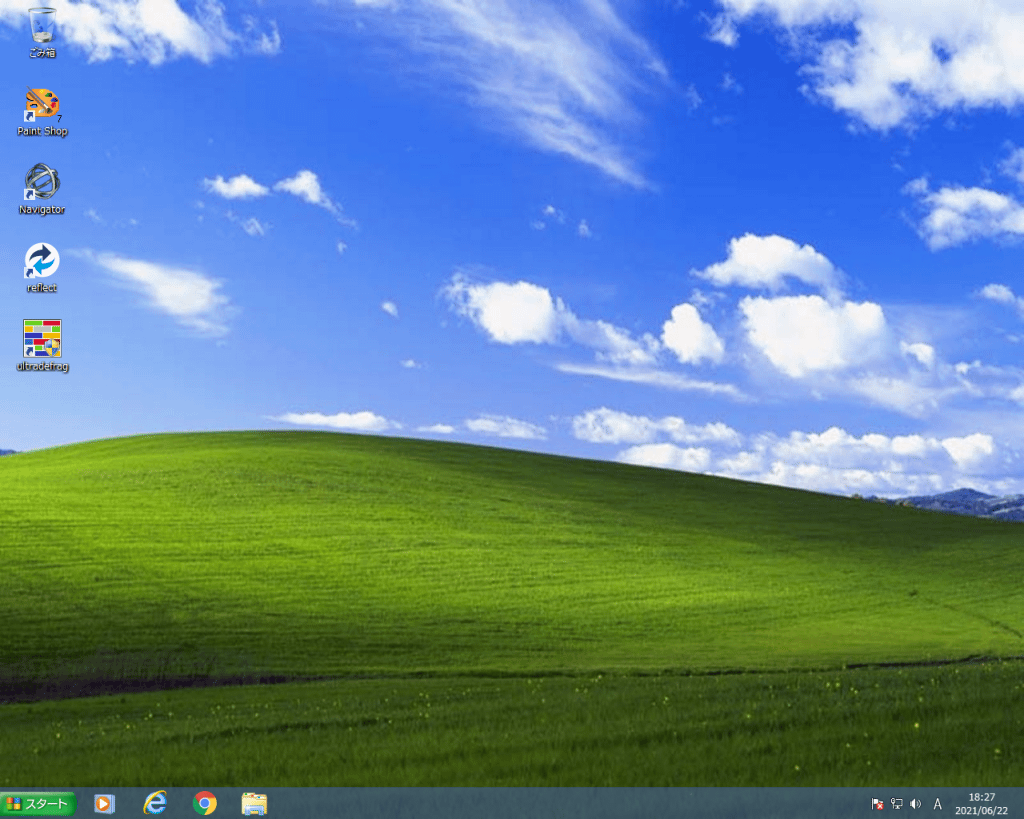
これを本来のWindows 8.1に戻します。
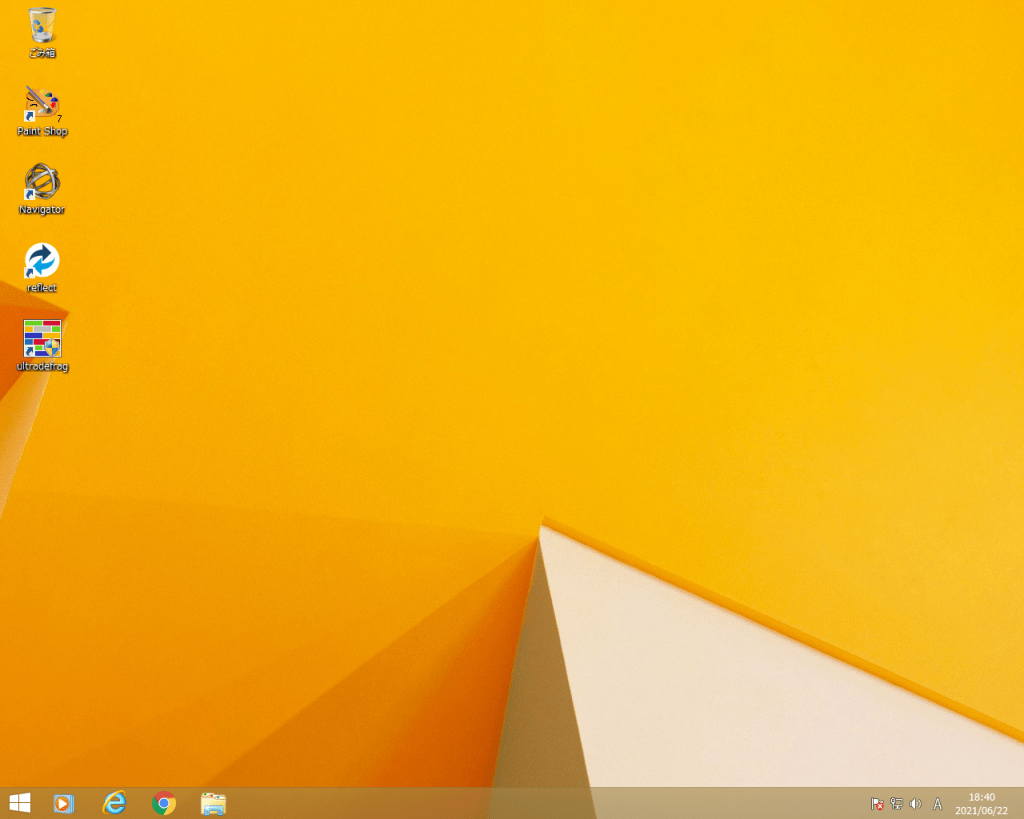
ディスクトップ画像を一般的なWindows 8.1にしましたので、明らかに変わった感じになりましたが、ディスクトップ画像はどうにでもなります。
メニュー画面を見れば、本来のWindows 8.1になったのが判ると思います。確かに使いにくいメニュー画面でした。
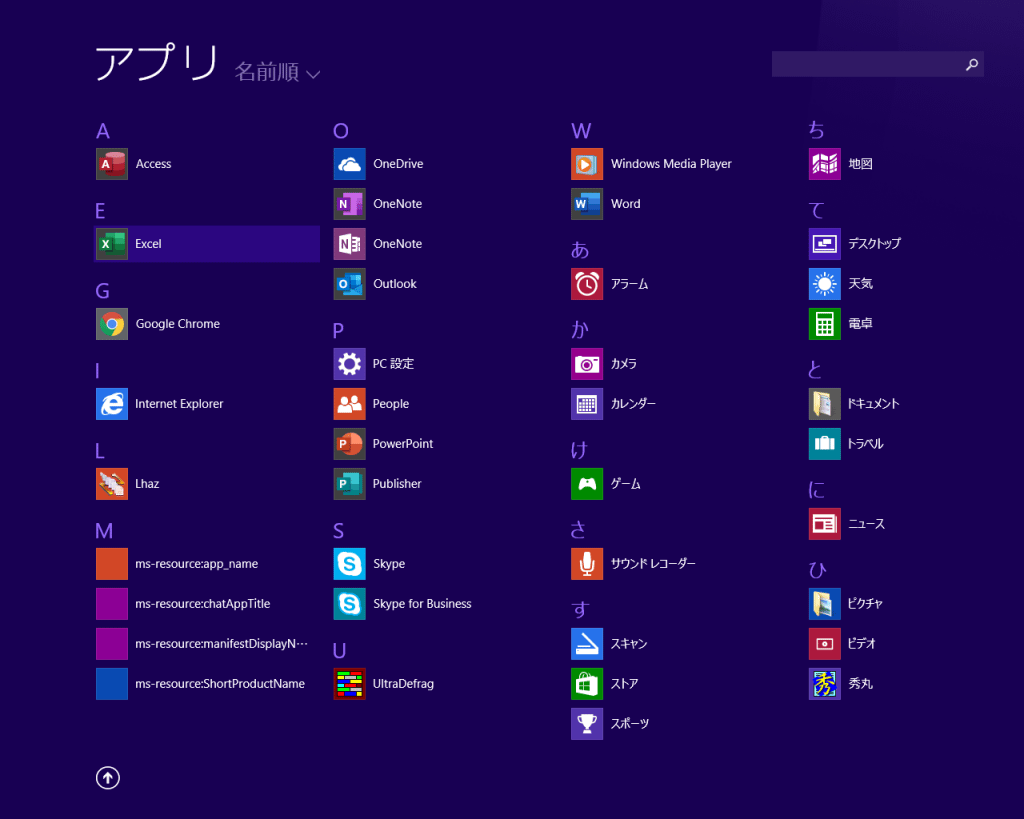
エクセル2016を開いてみますと、マイクロソフトは「偽物」だと騒いでおります。
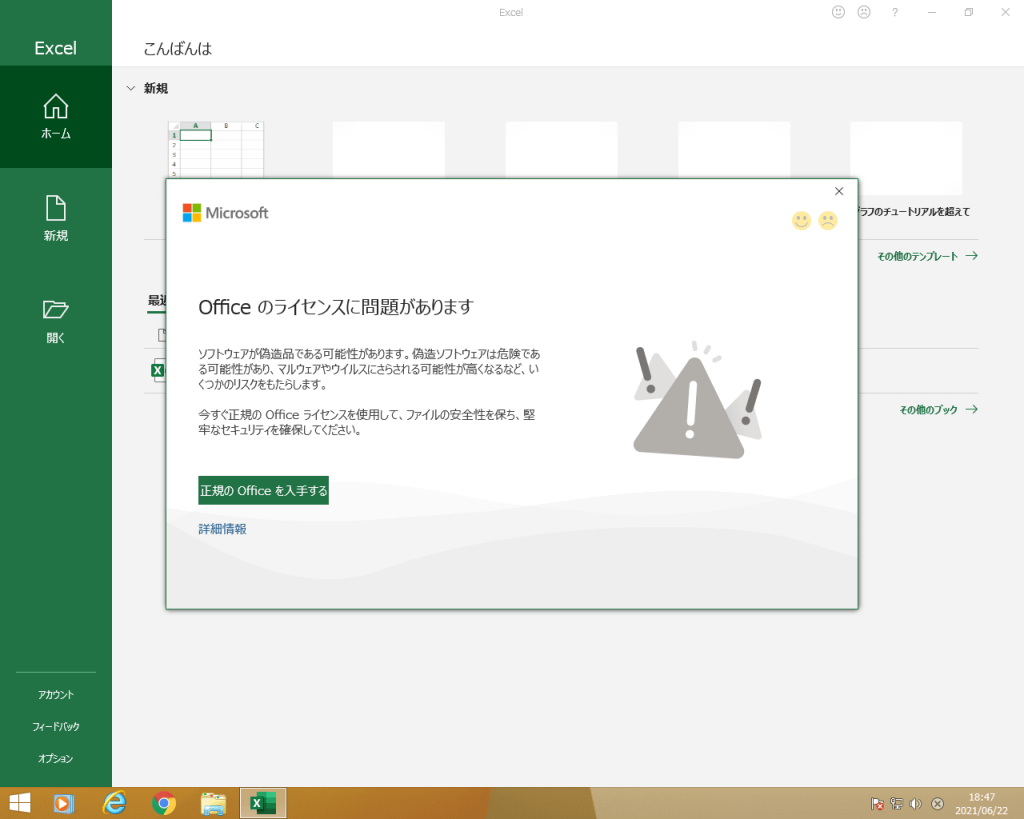
そんな声には耳を貸さず、「OpenShell」インストールします。
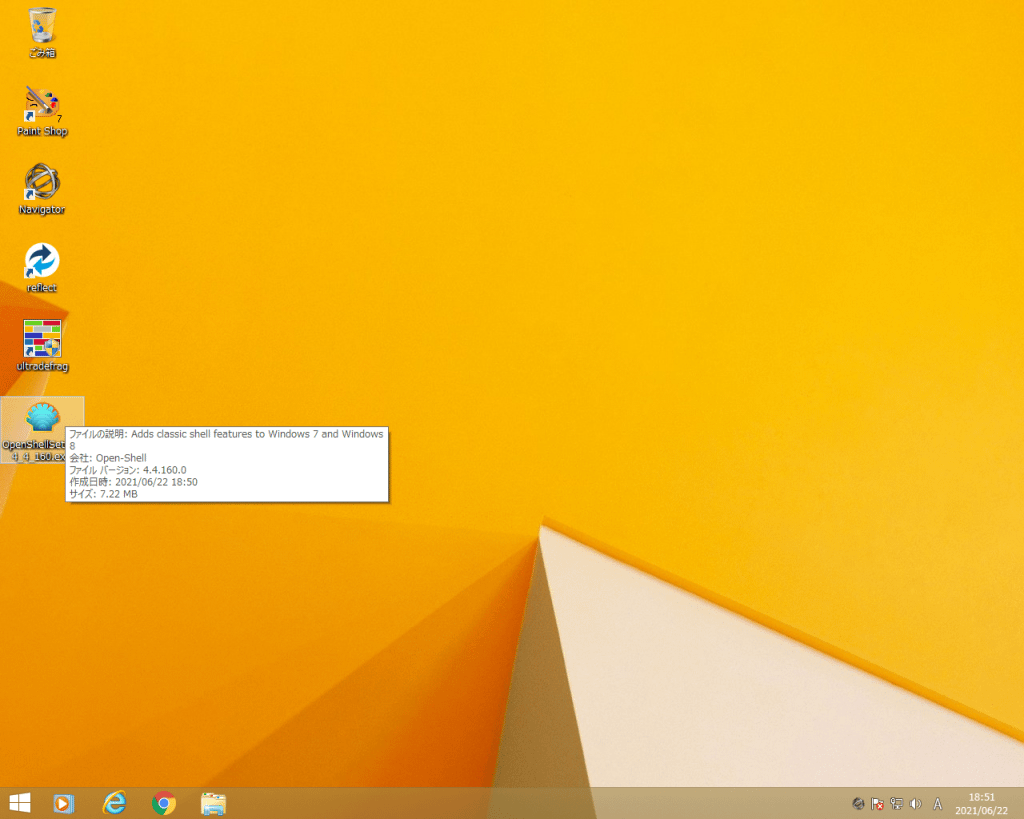
「OpenShell」をインストールするのは初めてですが、「Back to XP」等の類似ソフトと似たような進行です。
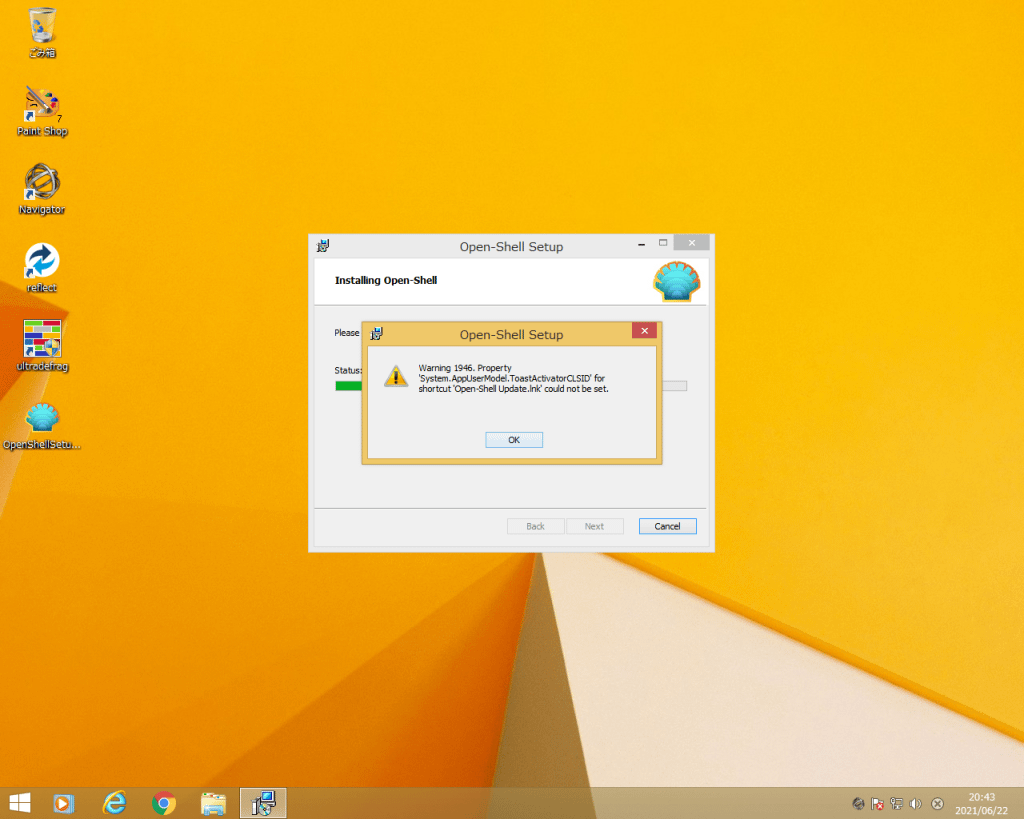
ワーニングが出ておりますが、無視しても(今の時点では)問題ありませんでした。
インストールの最後でメニュー画面の選択がありますが、ディフォルトのWindows 7風のメニューにしました。
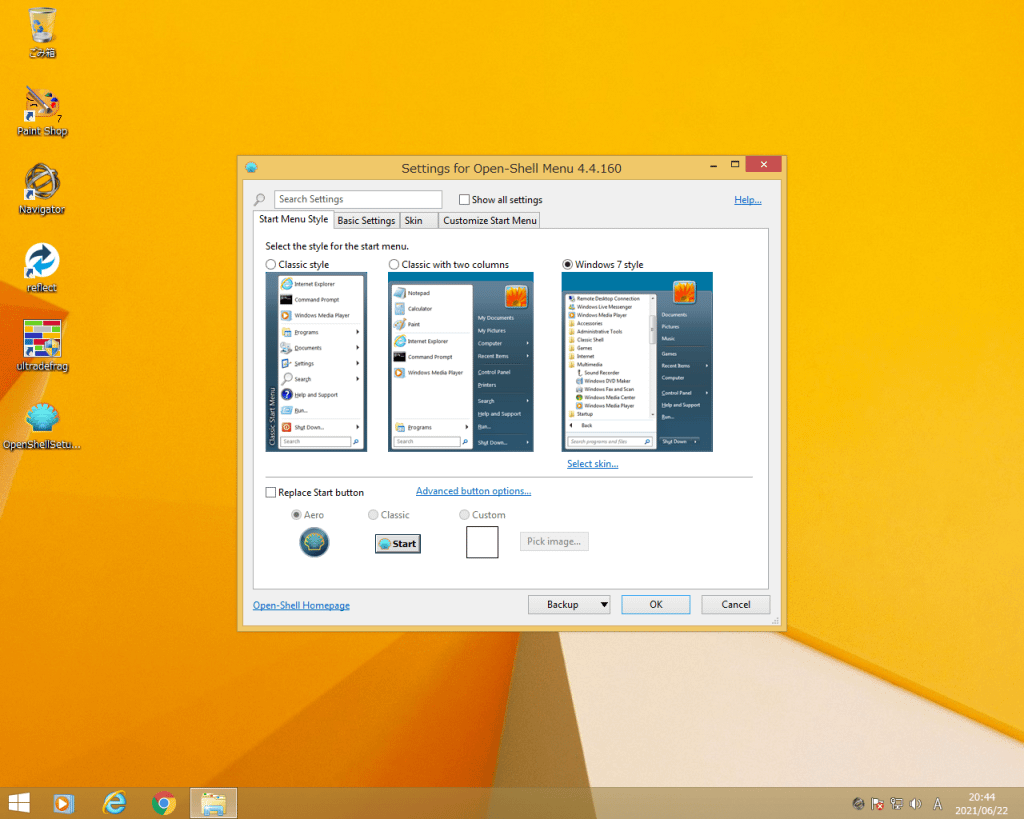
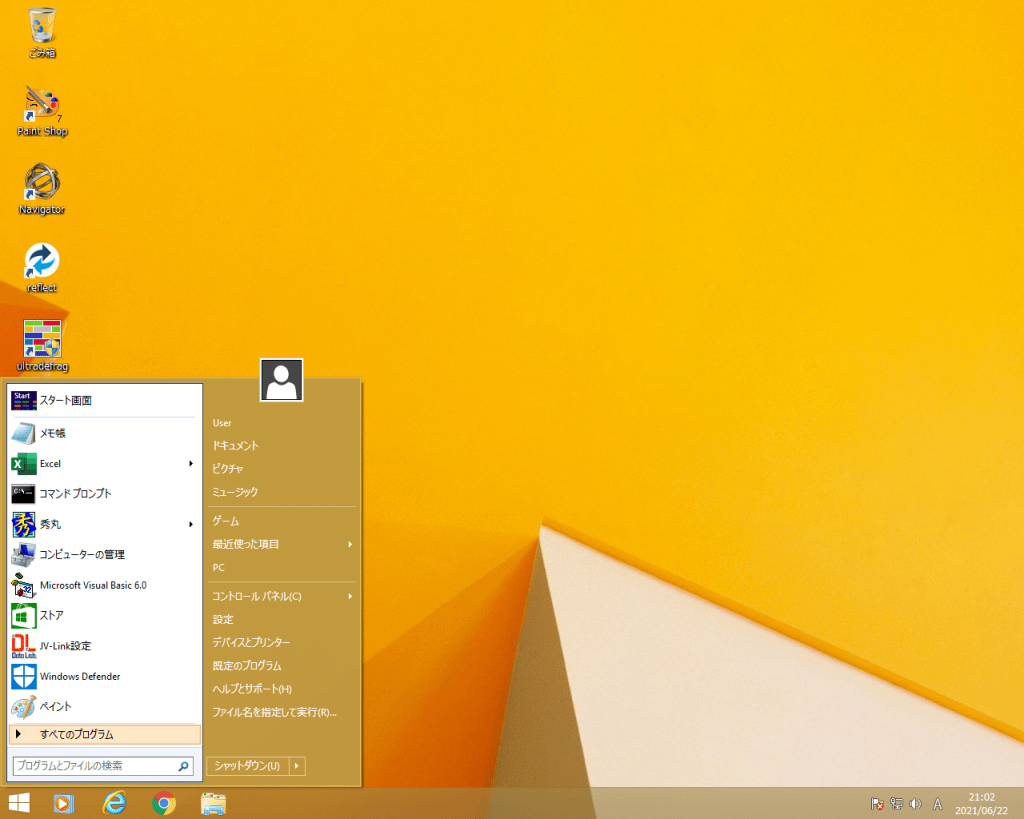
インストールが終了して、メニューを表示しておりますが、デフォルトのディスクトップ画面では、ちょっと見難い感じもします。
青系統の画面の方が見やすいかも知れません。(変更は容易です)
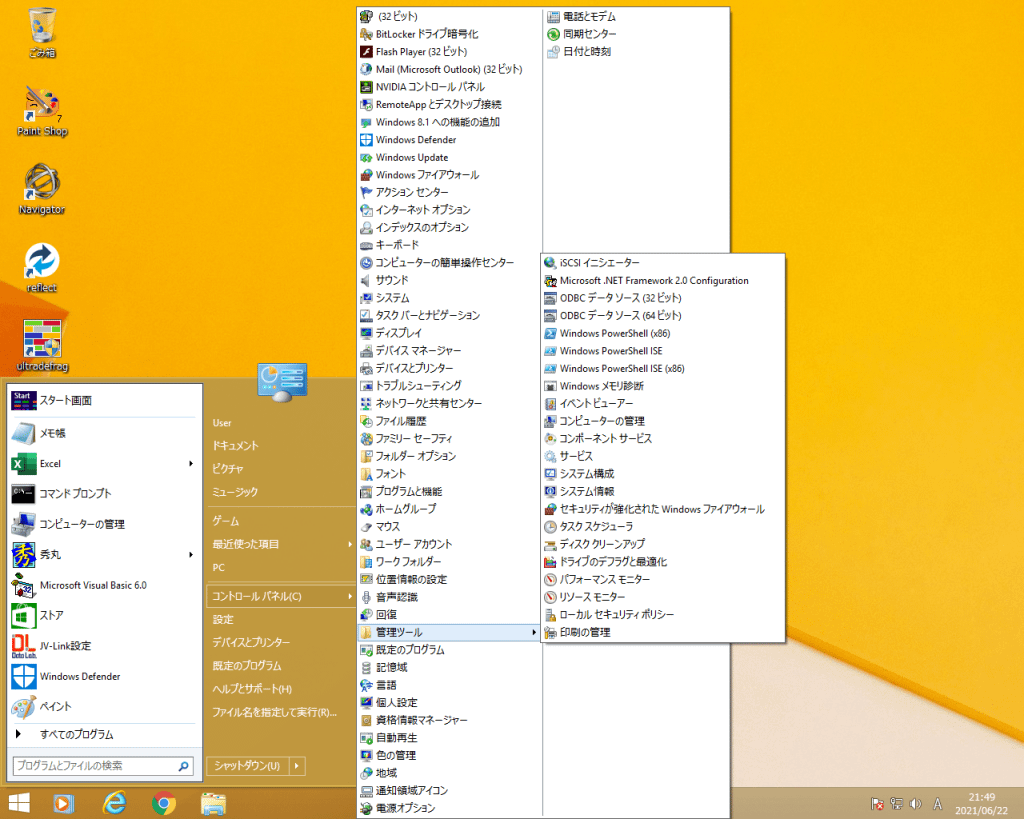
このソフトは、取り敢えずは何でもメニューに取り込んでおくようで、不要な内容はリンクを削除すれば良いですから、合理的かも知れません。
ただ、私は「Windows XP風」のメニューに慣れておりますので、若干違和感を感じます。
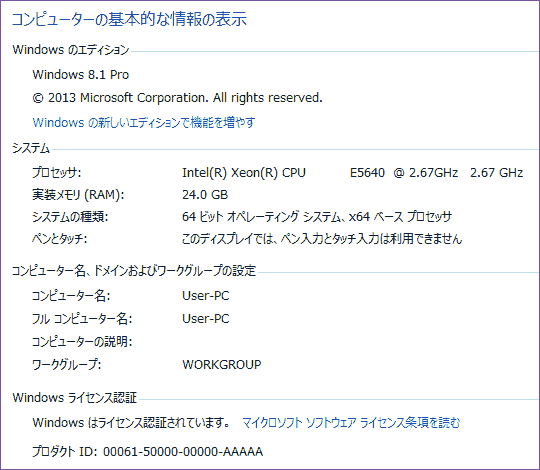
OSをとっかえひっかえして使うパソコンに組みましたので、CPUはXeon(E5640)になります。
OSは認証されている状態にしないと、Windows 10へのアップグレードが出来ないのではないでしょうか。
ここから、手持ちの数年前に作成したアップグレード用のUSBを使ってインストールを開始しました。
古いのを使っているのは、何とかして偽物呼ばわりする「警告」表示を消したいためです。
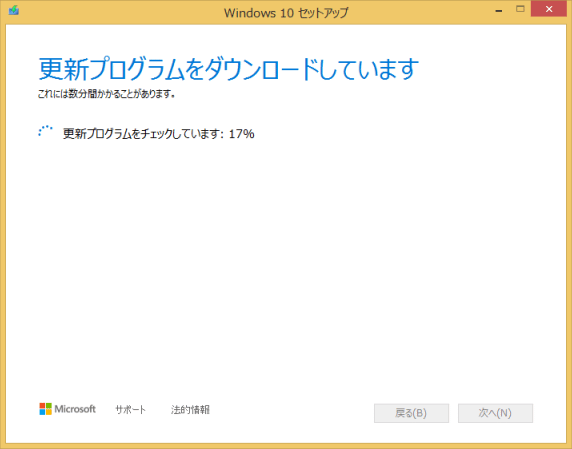
長い時間が掛かりますので、暇な時でもないと、やりたいとは思いませんね。
まだ十分な検証は行っておりませんが、一応は動いているようです。左下の窓マークをクリックした時の画像です。
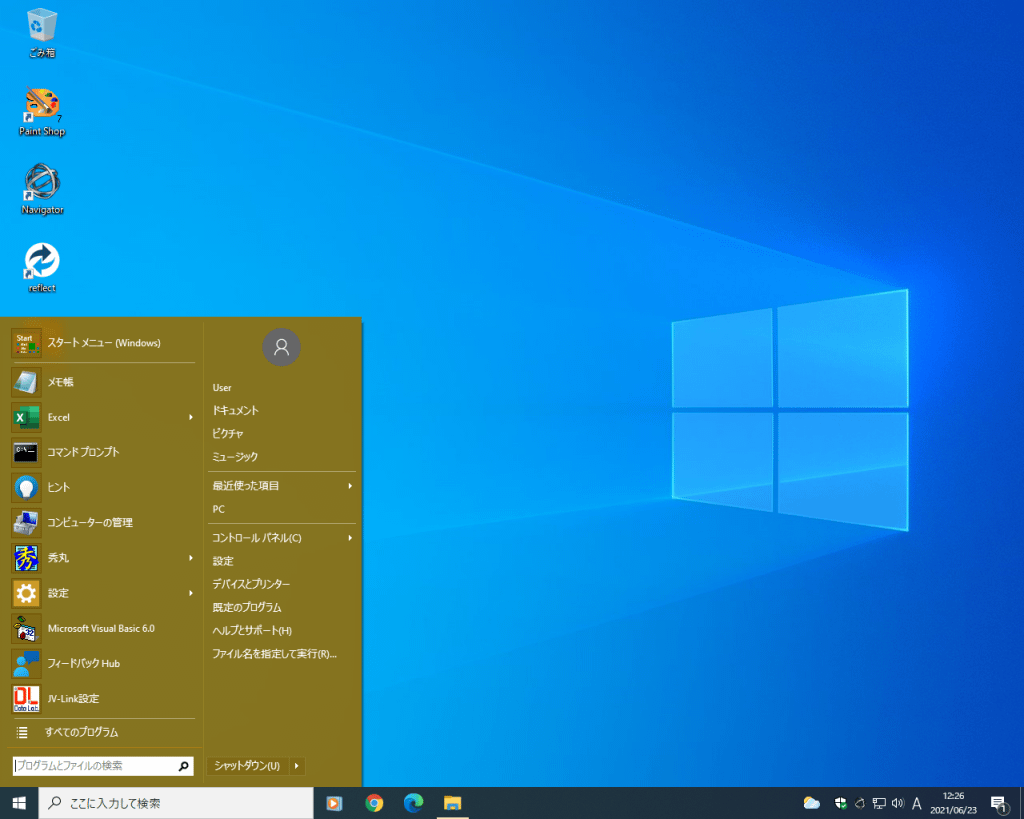
Windows 8.1の時よりも、(気のせいか)ディスクトップが見やすくなったような気がします。
ただ、メインパソコンではありませんので、日常的には使いません。
リカバリー用の原器を作成する
Windowd 8.1のリカバリー用の原器として80GBのHDDで作成しておりましたが、新(あら)たにWindowd 10のリカバリー用の原器も作成してみました。
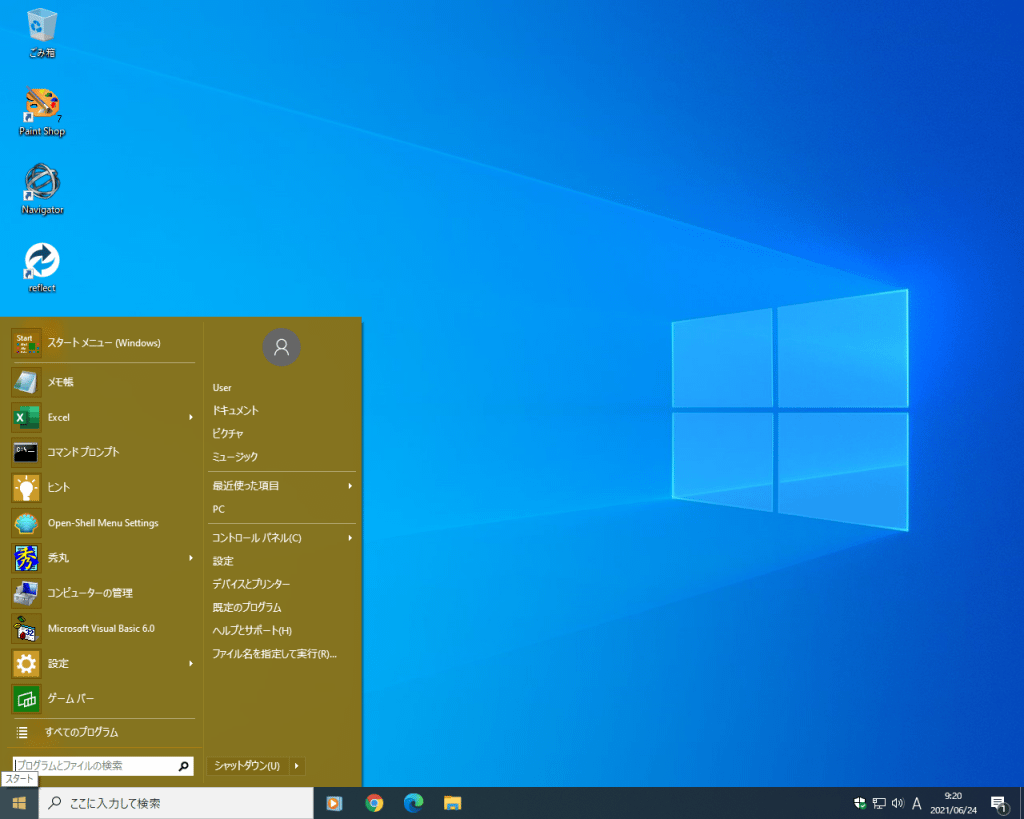
メニュー画面の選択がありますが、ディフォルトの「Windows 7 style」ではなくて、真ん中の「Classic wiht two columns」を使いましたが、見た目は大差がないですね。OSのアップデートが一通り終わると、例によって以下のような画面になります。
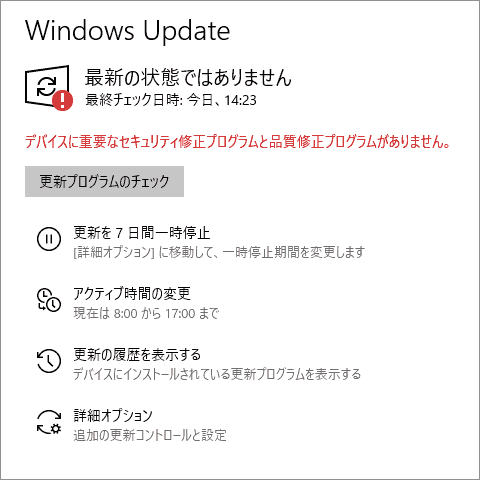
画像は載せませんが、Office 2016も認証されております。妙な「偽物」扱いの画面が出なくなっただけで大助かりです。
次はデフラグを行った状態の画像です。
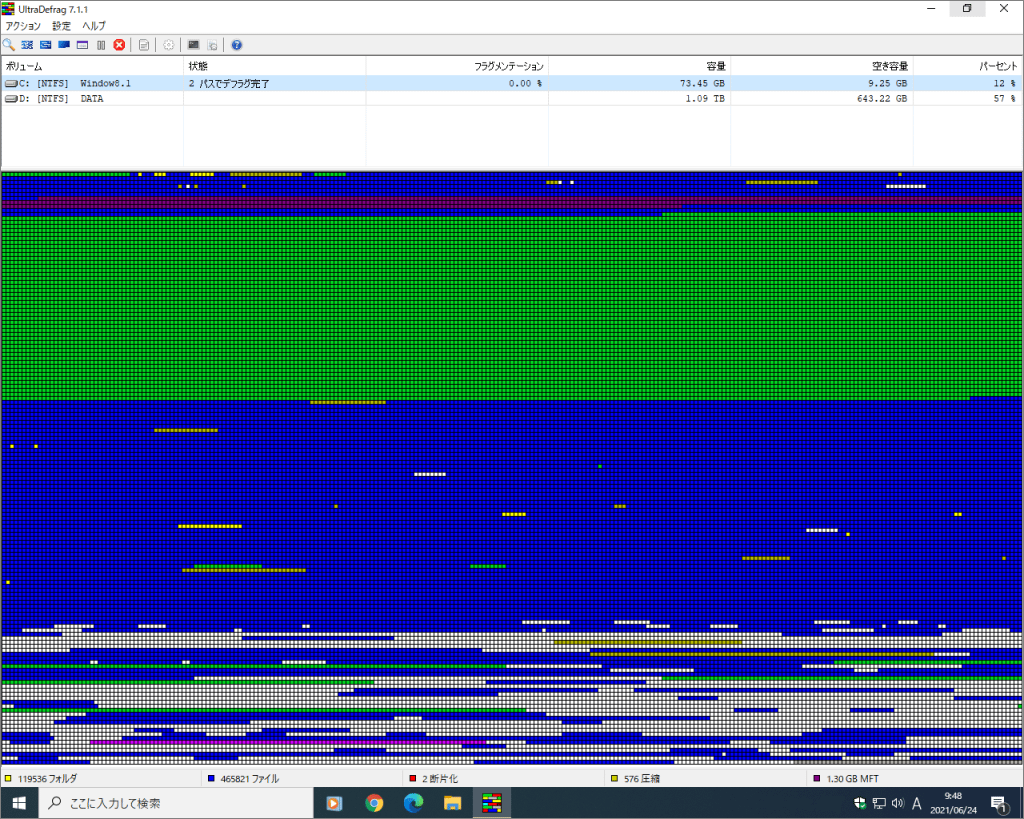
OSのデフラグと「UltraDefrag」を交互に行き来して最小に状態(2個)にしておりますが、このまま再起動するだけで100や200個になりますので気休め程度です。
OSのデフラグは手抜きをしている部分があると思いますが、OSが内部で使っている以上無視はできません。「UltraDefrag」も(意図的なのか)隙間を詰めないので私は好きではありません。交互に動作させる事で、好みの状態に近くなります。CドライブがWindow8.1と表示されておりますが、実際はWindows 10になっております。
現在の状況
うざい「警告画面」を消したいために、色々と努力を重ねてきました。すでにWindows 10にアップグレードしている場合は、インストールしているOfficeはOffice 2019なのですが、この場合はOfficeをダウングレードする事が出来ませんので、うざい「警告画面」を消すのは(恐らく)不可能です。
なぜか、Office 2019はWindows 10にしかインストールできない仕様になっておりましたので、アップグレードで対応する事も不可能です。
マイクロソフトは、今年(2021年6月28日)、に「Windows 11(ビルド22000.51)」の提供を開始しましたが、ご存じの通り、どうでもいいような機能を変更しただけで、使い難い部分をマイナーチェンジした程度の内容になっております。その程度ならバージョンアップで対応するべきなのですが、なぜ、わざわざOS名を変える必要があったのかと推察しますと、マイクロソフトはWindows 10を普及させるために、Windows 7、やWindows 8.1から容易にアップグレード出来るようにしたのが、致命的な誤算(愚策)だったと気づいたのではないでしょうか。
期間限定のつもりだったのでしょうが、現在でも自由にWindows 10にアップグレード出来るのは、想定外だったと思います。
まぁ、この程度の事が出来るのは承知の上だったとは思いますが、ヤフオクなどのマザーボードの出品者が、(動作確認のために)Windows 10 Proで「デジタル認証」した状態で出品するとまでは思っていなかったでしょう。この結果、マザーボードの購入者は、Windows 10 Proを購入しなくても、しかも自分のSSDを入れ替えるだけで、Windows 10 Proが動くのですから、(私の場合だけかも知れませんが)有難かったの一言です。マイクロソフトに最悪だったのは、Windows 10 Homeにアップグレードした人が、(テクニックは要するようですが)容易にWindows 10 Proに変更できる事だったでしょう。これは想像だにしなかった事ではないでしょうか。(私は実際に試した事がありませんので、確証は出来ませんが)
それは兎も角として、現在の段階で私のパソコンで最良の状態になっているのはWindows 7(64bit)をアップグレードしたSSDを装着した機種です。
私の場合だけですが、Windows 8.1(64bit)をアップグレードしたSSDはライセンス認証が「組織の認証」になっており、プロダクトキーがVLキーになっているようです。随分前にインストールをしましたので記憶はありませんが、電話認証が面倒くさいので適当なキーを探して入れたか、どこからかキーを買ったのだろうと思います。このようなキーでも(現時点では)認証されておりますが、動作しなくなる可能性が高いので、怖くて使えません。
以下がWindows 7(64bit)からWindows 10へアップグレード後の「ライセンス認証」の画面です。
尚、ここで作成しているWindows 10は、一般的に市場で流通している(メニューが使い難い)Windows 10になります。
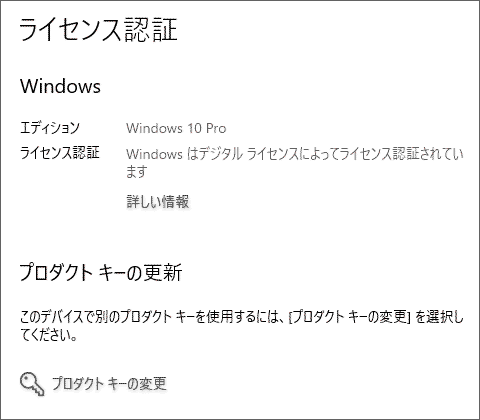
ユーザーアカウントでログインしている方はいないと思いますので、このような「ライセンス認証」画面になると思います。
起動していると自動的に最新バージョンのダウンロード画面になります。
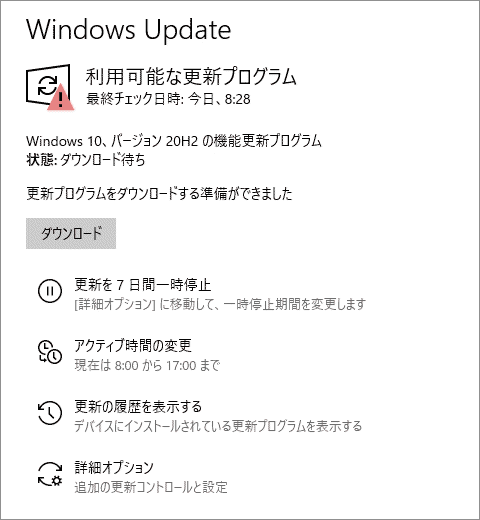
ダウンロードボタンを押してひたすら待ちます。
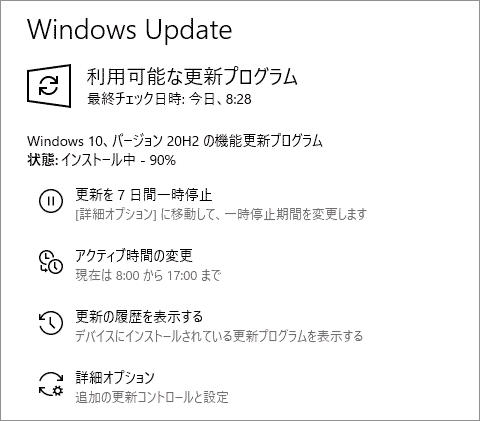
準備中→ダウンロード中→インストール中と勝手に進みます。インストールが終了するまでに、2〜3時間は確実に掛かると思います。
もし、インストール中の終了間際に「インストールが失敗しました」と出る場合は、最終の段階で何らかのチェックではじかれておりますので、必殺技のパソコンの「リセット」を行うと解決する場合があります。
私は1回失敗しましたので、念のため91%の状態で「リセット」しましたが、その必要は無かったかも知れません。
成功すると以下のような画面を見る事が出来ます。
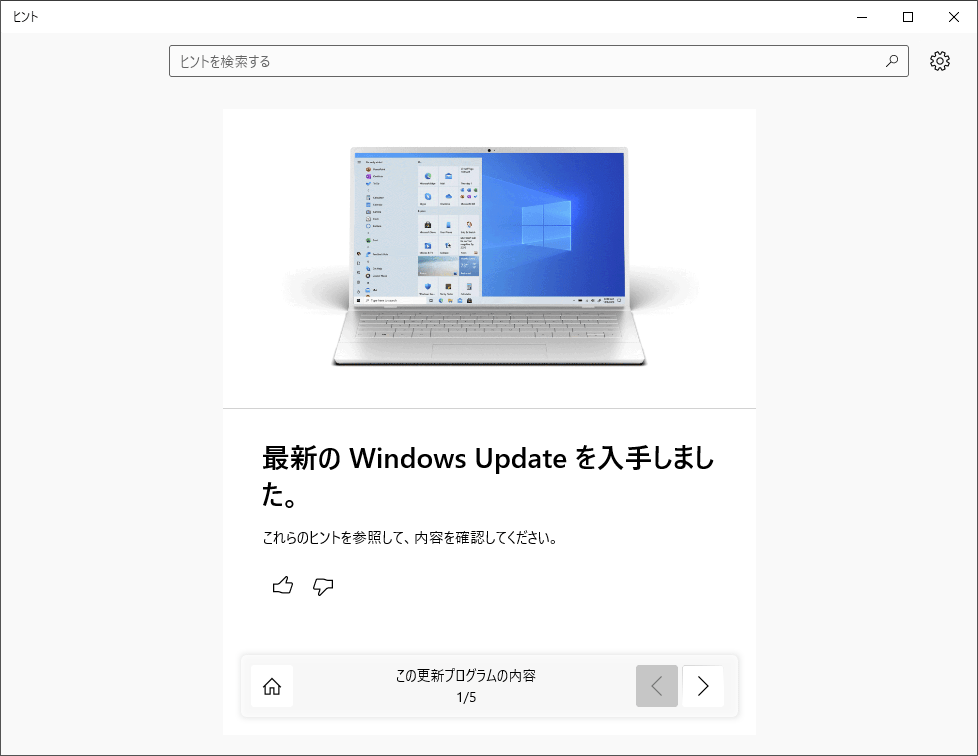
日本語は重要言語ではないらしく、バランスが悪いのが目立ちます。あと1cm広げるだけで良いのですが。(フォントがでか過ぎるのかも)
Office 2016の状況は以下のようになっております。
最初にExcelを起動した時にUpdateが失敗しました。
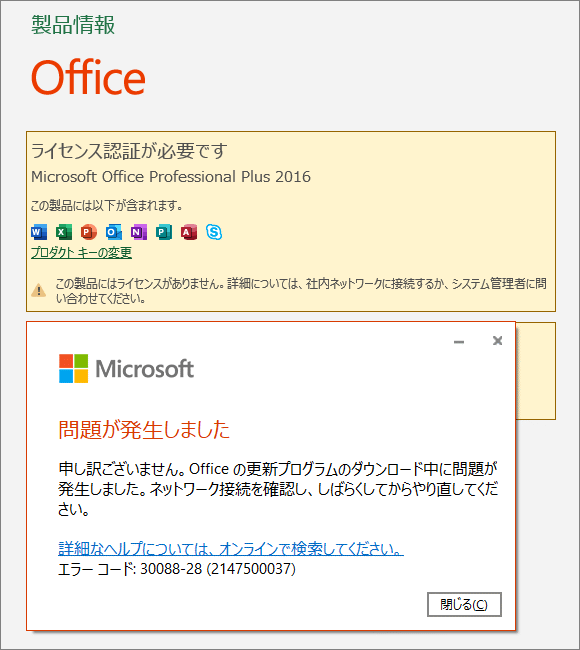
認証関係のエラーかなと心配しましたが、定番のセーフモードの起動と終了を行いました。
何らかの原因で、読み込みや書き込み速度が遅くなり、エラーになると思われますが、セーフモードを起動すると解決する場合が多いです。
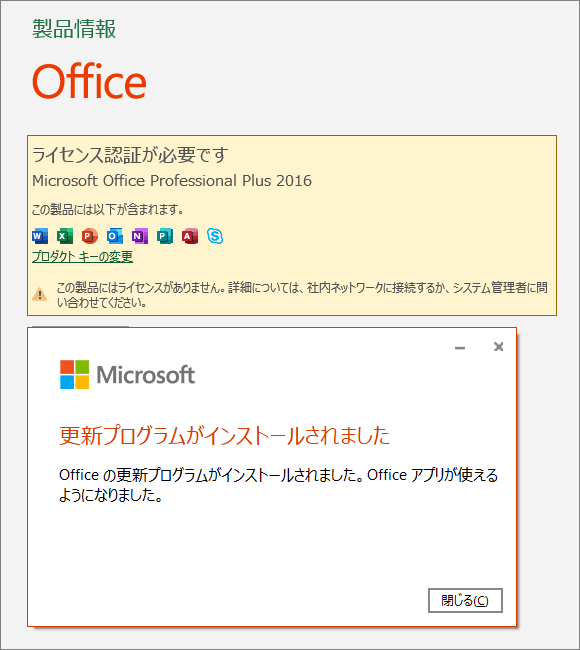
セーフモードで直らない場合は、デフラグを行うと解決する場合もあります。認証されていないために、アップデートが出来なくなった経験はありません。
不思議なのは、ライセンス認証がされていなくても、Office 2016は一切エラー表示(警告表示など)が無く、全く問題なく使える事です。(いずれ出るのでしょうか)
この状態が続くのなら(私にとっては)理想的な状態と言えるのですが、世の中はそんなに甘くはないでしょう。
デフラグの状態です。
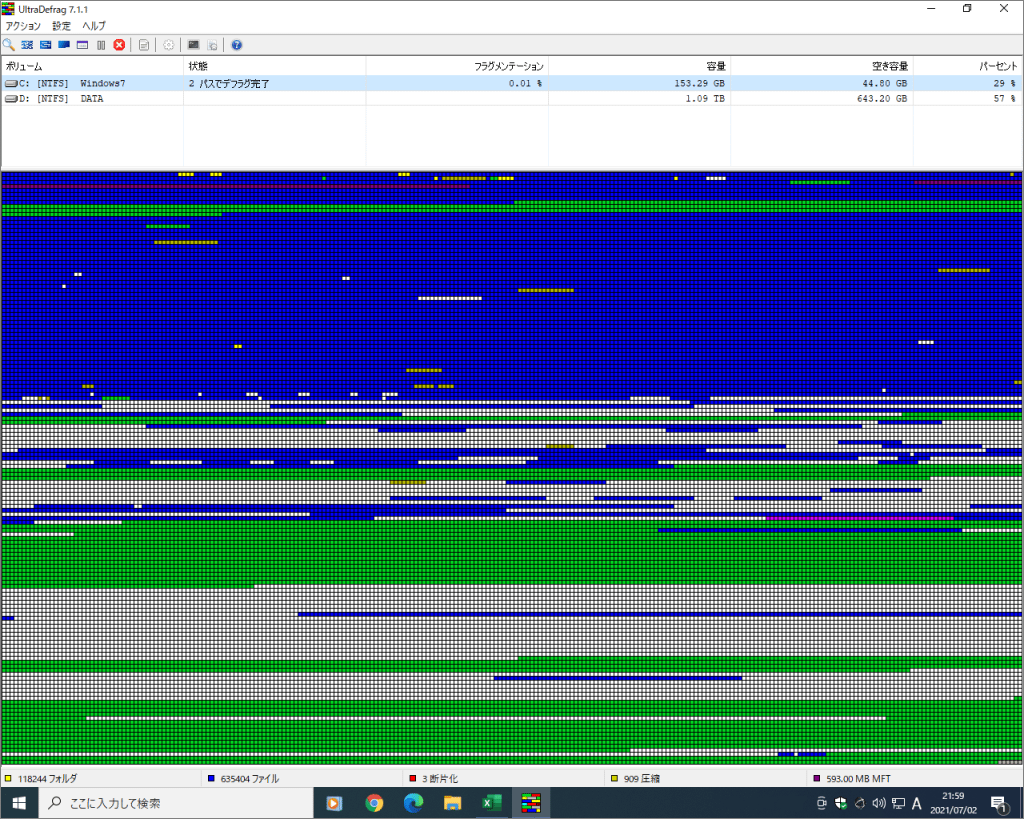
OSはSSDの場合は手抜きしますので、160GBのHDDを使用しております。最終的にはSSDを使用しますが、SSDに最適化するためにクローン作製ソフトを使用する場合が多いです。面倒な場合はハードコピーを行いますが、それで作成したSSDが遅いと感じたことはありません。
次にHDDで作成したOSをSSDにクローン作製を行いました。SSDの手持ちが120GBの容量でしたので、ハードコピーは不可能ですので、「Reflect」を使いました。
以下は、コピー作成後のデフラグ状態です。
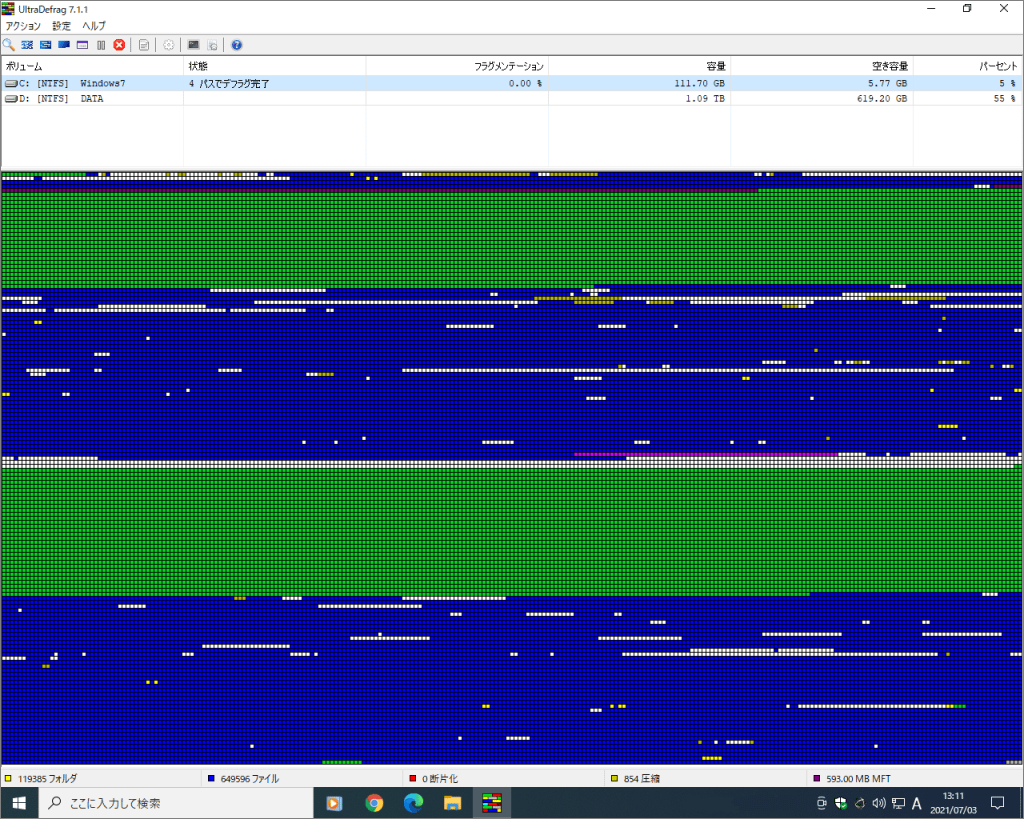
空き容量が少ないので、本来は256GB程度のSSDを使うべきです。ほっといたら、OSが空きが不足しているので、前のバージョンを削除しますかと聞いてきて、「削除」を選んだら空きが26.23GBになりました。
「Reflect」は固定領域が多いのが気にいりませんが、無料ですので文句は言えません。
尚、コピーを行うとDPC Watchdog Violationエラーが出る事があります。自動的に再起動して回復するのですが、起動時に毎回出ますのでやっかいです。
原因は色々あるようですから対策はサイトを検索して解決して欲しいのですが、私も(そうなった場合は)コピー元を変えたりして試している状態です。
ディスクに原因がある場合は、コマンドプロンプトからchkdsk c:/ f / rで直ると書いてありますが、直らない場合が多いようです。
私の場合は、(うっすらと想像していた通り)別のパソコンでは問題なく起動しましたので、起動形式の違いによるものであるのが判りました。
俗に言う「MBRディスクとGPTディスクの違い」なのですが、私のメインパソコンは「UEFIモード」ですので、下手にMBRに戻すと、逆に問題が起こる可能性が高く、このままにしておきます。一般的には、逆のGPTモードに変更する場合が圧倒的に多く、Windows 10に搭載の「MBR2GPT.EXE」の使用や、「MiniTool Partition Wizard 」を使用した解説例が多いようです。変更は簡単なようですが、実際には変換後に起動しなくなったりする場合が多く、初心者向きではありません。
だいたい、今時に第一世代のi7のCPUを使っている人などは居ないでしょうから、起動時に問題が起こる人は居ないと思います。
Windows 10のバージョンを確認しました。
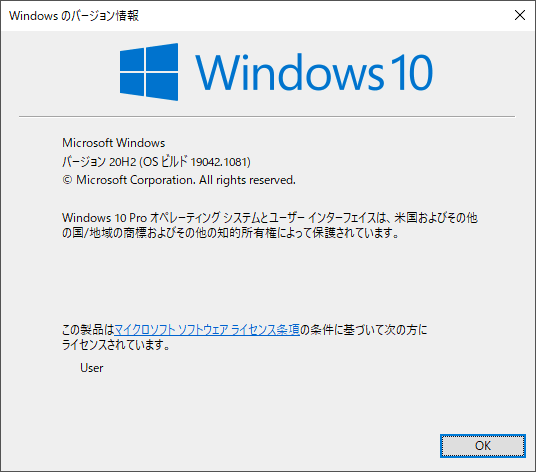
現時点でのアップデートはオプションも含めて全て取り込んでおります。
糞OSなので、頻繁にアップデートを行っております。バグ修正でも「累積的な対策」とか言っております。認証関係はHDDの時と同じでした。
(もうしばらく様子は見ますが)「警告」が出ないようなら、メインパソコンも、このOS(Office 2019(64bit)からOffice 2016(32bit))に変更します。
メニューは見慣れたWindows 10のメニューです。
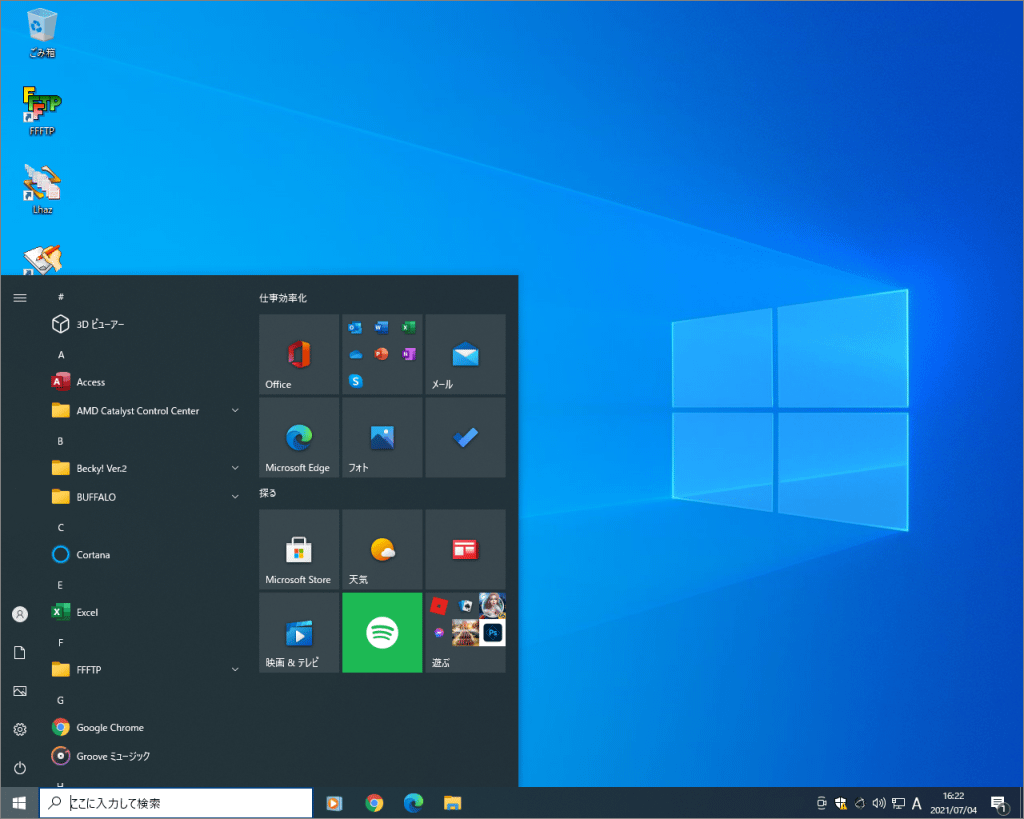
誰が考えたのかは知りませんが、このメニューが使い易いと思う人は居ないでしょう。
必要なだけディスクトップにアイコンを並べるのが最良だと思うのですが、そうするとバラバラと表示されて見苦しいです。一瞬で表示させるのが難しいのでしょうか。
OpenShellをインストール
ここで、以前にHDD(160GB)で作成した標準のWindows 10に、有志の方が開発を続けている OpenShell(Ver 4.4.160)をインストールしてみます。
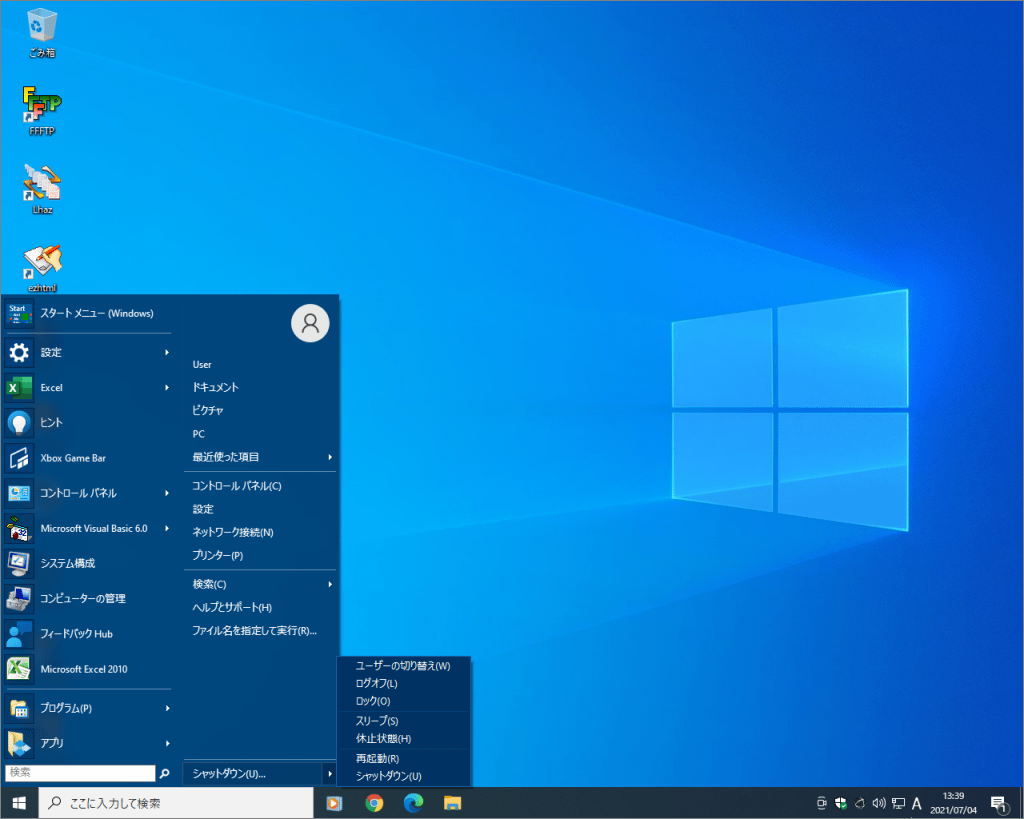
メニューは2カラムタイプを選択しております。問題なく動いている感じですが、もうしばらく動作検証を行います。
アップデートを続けておりますが、こちらも認証関係に変化はありません。(OSはデジタル認証、Office 2016は未認証でも警告などはなく動作)
メニューの背景色などはいじっておりませんが、Windows 8.1にOpenShellをインストールした時とは異なって藍色系になりました。