最初に
XServer は何かと言えば、言わずと知れた レンタルサーバー会社であり、SSH化とは何かと言えばネットワーク上を暗号化通信を行って接続する事です。
つまり、レンタルしているサーバーにアップロードを行う場合に、内容を暗号化した通信で接続して、通信経路で傍受されても安全を確保する事です。
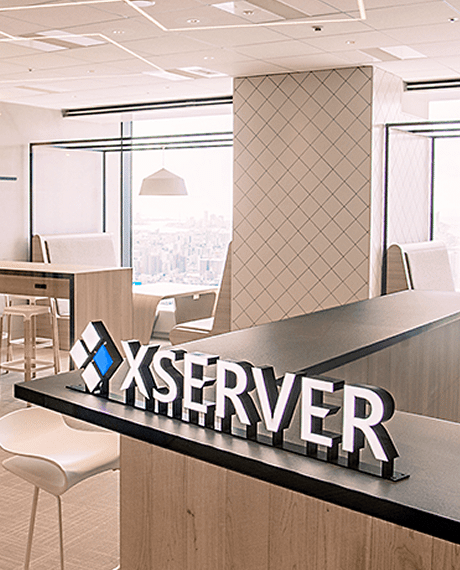
私は今まで、自宅サーバーとヤフーにある個人サイトで10年以上サイトを公開してきました。自宅サーバーはローカルの接続ですから、通信途中に傍受される恐れよりも、サーバーに侵入される恐れの方が脅威でした。
ヤフーのサイトは管理の点はどうしようもありませんので、通信途中の傍受だけを警戒すれば良いでしょうが、個人のサイトの内容などは機密に属するような内容は少なく、せいぜいネットワーク銀行との通信のさいにパスワードの漏洩に注意すれば良いぐらいでした。
日本の会社のセキュリティ管理は甘くて、今でも個人の住所や連絡先、電話番号、メールアドレスなどが何十万件も漏洩したとか日常的になっております。
漏洩したのが発覚した時は、会社の代表者数人が記者会見で頭を下げれば済むので、何時まで経っても情報の漏えいが止まる事はなさそうです。
その内に、個人情報が氾濫して、それが政府によって集約されたなら、日本でも中国のように全ての国民が政府によって管理され、犯罪者や政府に好ましくない人間は社会から排除される時代が来るような気がします。
私の場合は先も長くはないでしょうから、そんな時代になってもさほど影響は無いでしょうが、若い方々は政府と呼ばれる特定の集団に管理される事が、どれだけ自由を奪われるのかを身に染みて感じる事になるでしょう。
古今東西、支配者と奴隷の関係、地主と小作人の関係、大企業と弱小企業の関係など歴史がそれを証明しております。
できる事なら支配する方の側に付きたいと思う人が大部分でしょうが、それ(支配者と奴隷)を振り分ける方法などはありません。
(XServer の社内案内に掲載されていた画像を一部加工して作成)
SSH の設定方法(サーバー側)
SSH の設定を行うには、まずサーバー側での設定を行います。XServer の場合は、 サーバーパネル を呼び出します。 そして、以下のように「SSH設定」を選択します。
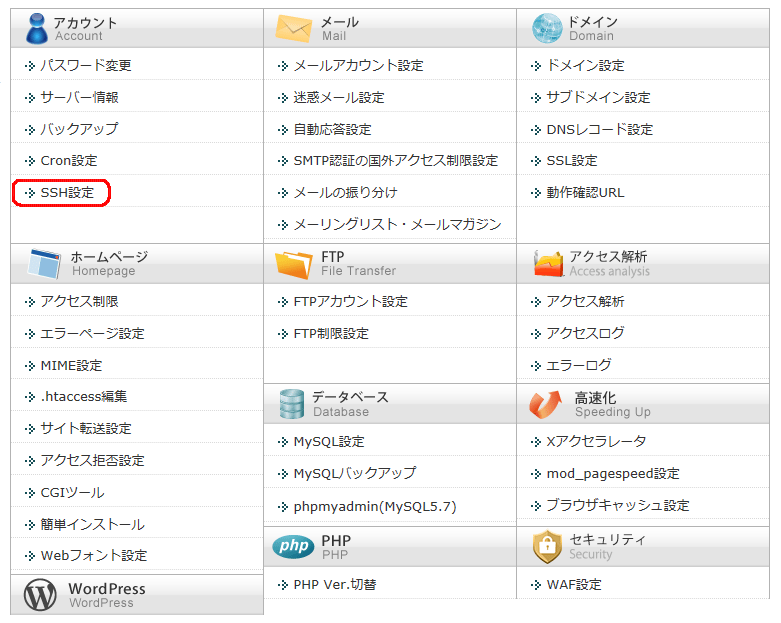
次に、SSH の利用をを有効にします。(初期状態は無効になっています)
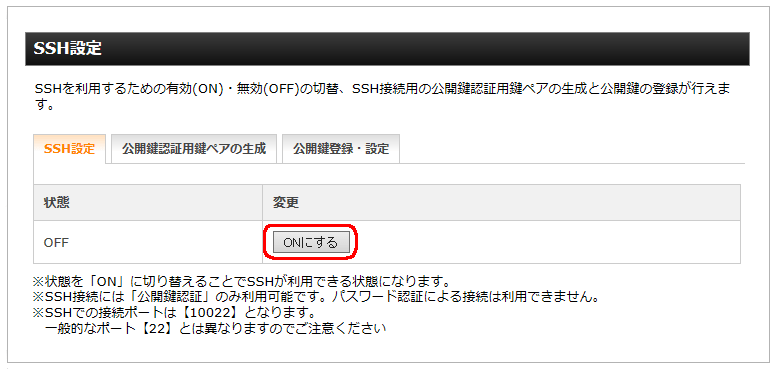
SSHは公開鍵認証用の鍵ペア(公開鍵と秘密鍵)を生成します。 その時のパスワードを入力します。このパスワードは重要ですが頻繁に入力しますので、極端に長いと覚えきれません。 8~10文字程度が適当ではないでしょうか。
変更は可能ですから、ランダムな英数字が良いのかとか、何度も試してみてから最終的に決めれば良いと思います。
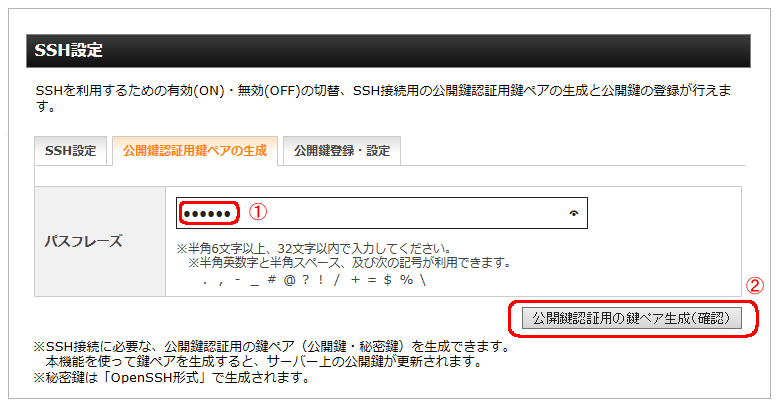
変更は可能ですから、ランダムな英数字が良いのかとか、何度も試してみてから最終的に決めれば良いと思います。
ここでは6文字を入力しております。
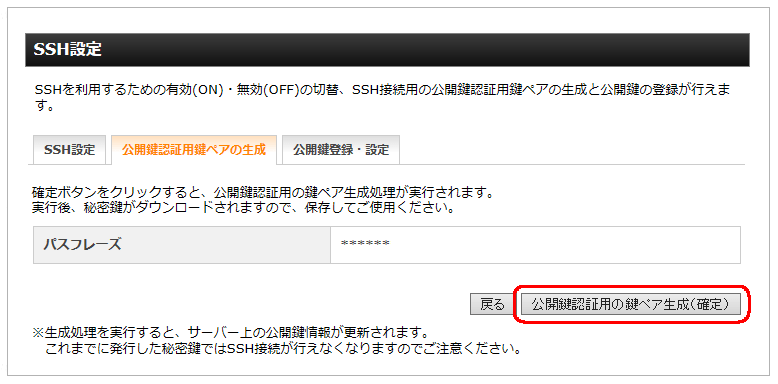
確認用の画面が出て、それで確定します。
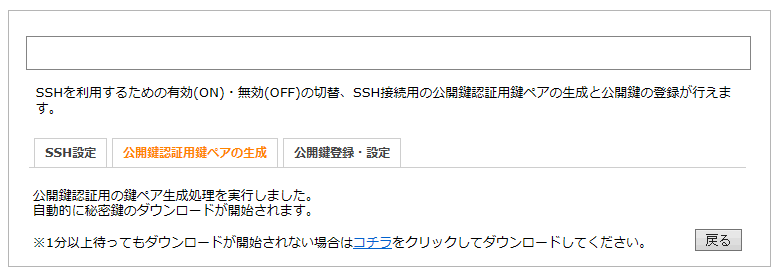
パソコンのダウンロードフォルダに「秘密鍵」がダウンロードされます。 キー名はドメイン+.Key になります。
私の場合は、「excelumachan.key」がダウンロードフォルダにダウンロードされておりました。
「これは簡単だわい」と思ったのですが、実際に色々なソフトでやってみたら認証エラーが頻発して悩む事になりました。
WinSCP のインストール
動作確認のために、FTP ソフトの「WinSCP」をインストールしてみます。
日本では、「FFFTP」が有名であり、多くの方が使われております。 私も長年利用しておりますが、残念なが SSH には対応しておりませんので、SFTP の接続は出来ません。
それで、「WinSCP」をインストールしました。 このソフトも私は以前に使用していた事があったのですが、シェアウェアになった事があって、それ以来使用しておりませんでした。
今回ダウンロードしましたら、無料で使えましたので、今後は利用させていただきたいと思います。 やはり暗号化通信でデータをやり取りしていると気分的にも安心感が湧いてきます。
個人ならその程度の感覚ですが、会社での運用となれば、暗号化通信は必須でしょう。 まさか、まともな会社で「FFFTP」を使っている所は無いと思いますが。
まず、 WinSCP.jp に接続します。
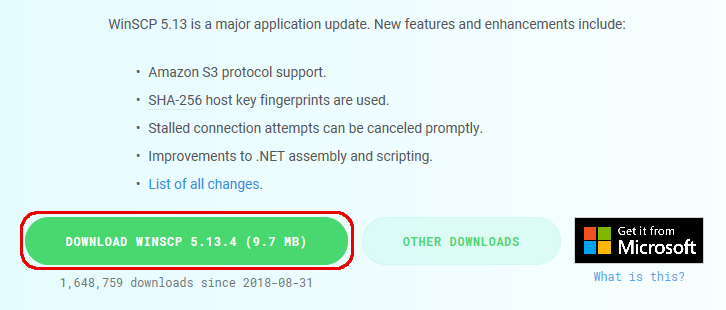

ダウンロードしたファイルを実行します。
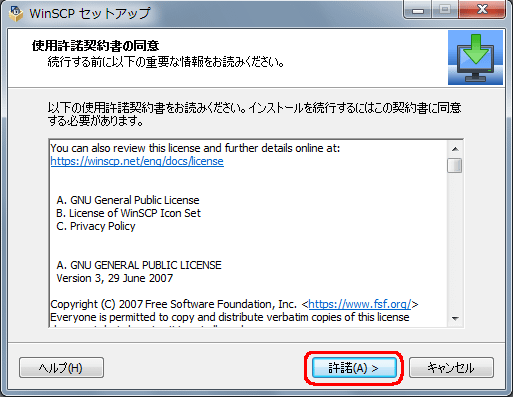
そのまま「許諾」を押します。
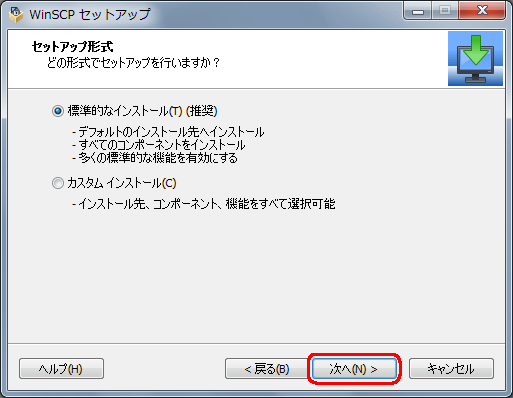
「標準的なインストール」にチェックを入れ、「次に」を押します。
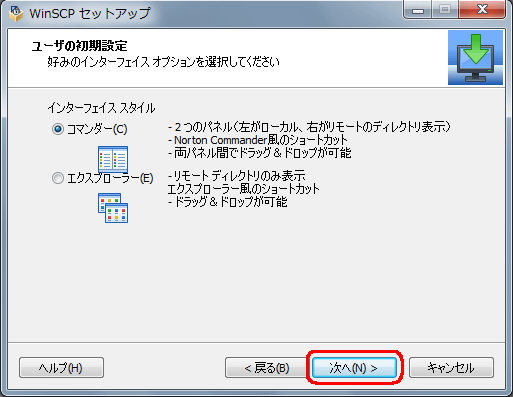
「次へ」を押します。
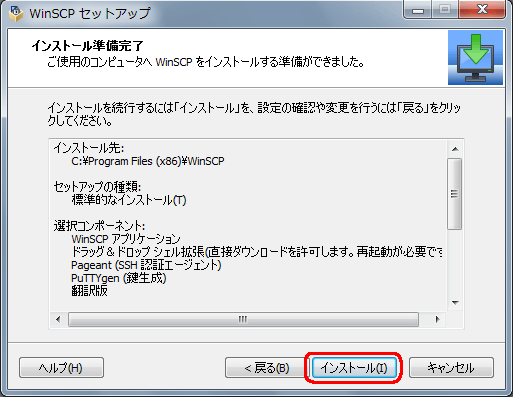
「インストール」を押します。
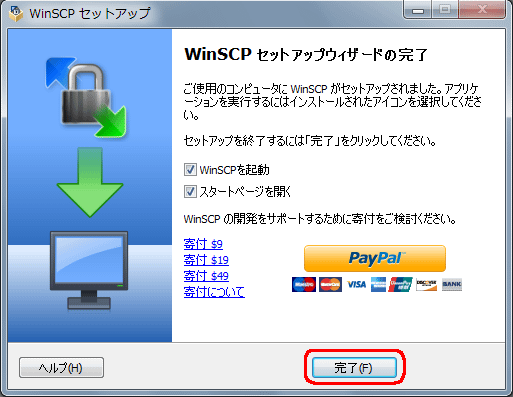
これでインストールは完了しました。
WinSCP の設定
それでは、インストールした「WinSCP」を XServer の「秘密鍵」を使用して、SSH で接続してみましょう。
その前に、もし「WinSCP」が日本語の表示になっていない場合は、 WinSCP Translations から、日本語のファイルをダウンロードしてください。
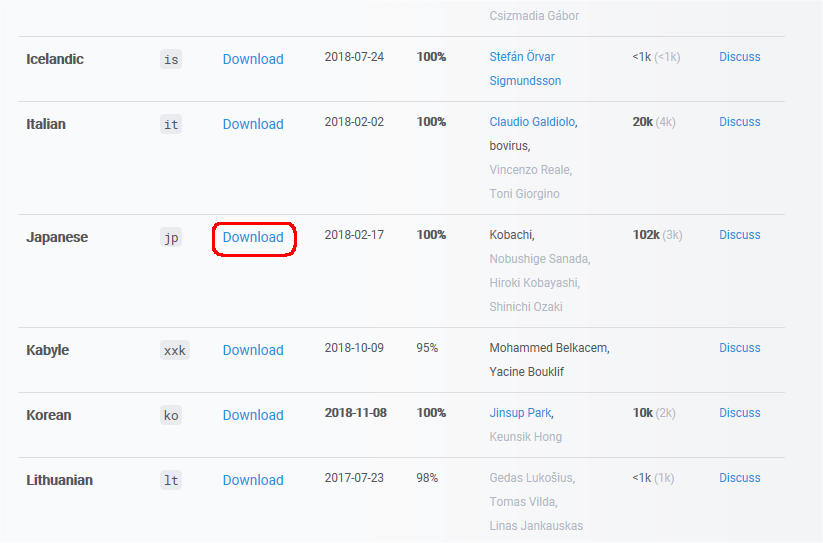
日本語のファイルをダウンロードします。
このファイルは jp.zip と言う名前の zip ファイルですので、解凍すると「WinSCP.jp」と言うファイルになります。
それを、「WinSCP」のインストールファルダにコピーします。OSが32ビットなら「C:\Program Files\WinSCP」になると思います。
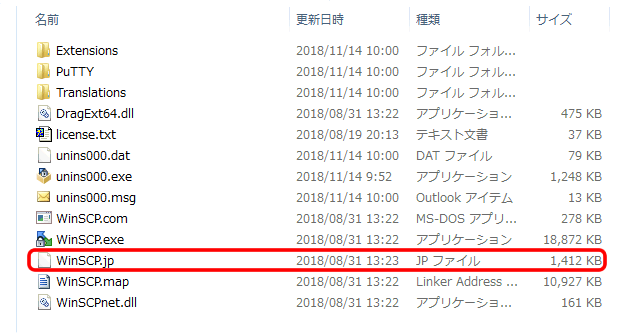
このようになっていると思います。
設定は「WinSCP」の左下にある、「Tools」→「Preferences…」から行います。
元の画像をコピーしなかったのではっきりしませんが、日本語では「環境設定」になると思います。
一旦終了しないと日本語化しないと思いますが、その程度は釈迦に説法でしょうから、解説は省略します。
さて、肝心の設定ですが、以下の画像のようにします。
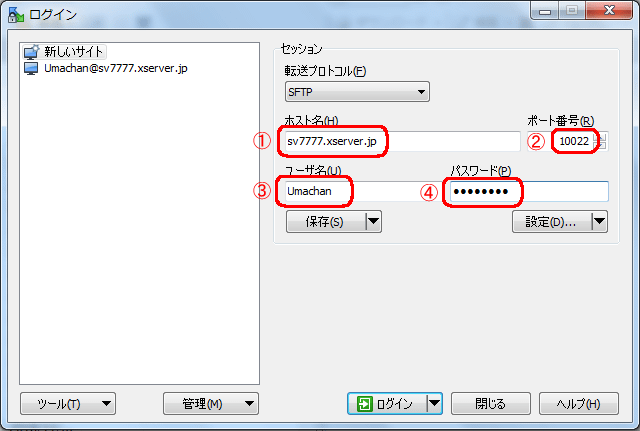
この設定は架空の設定内容ですが、設定方法は合っております。
①は XServer から設定完了通知を受け取った時に書いてある「サーバー番号」を記載します。サーバーパネルにある「アカウント情報」の「サーバー情報」のホスト名にも同じ内容が記載されています。
「xserver.jp」なのか、ドメインの「xsrv.jp」なのか迷った時もありましたが、「xserver.jp」で繋がっておりますので、こちらにした方が良いと思います。
「ホスト名」の下に記載してある「IPアドレス」を直接記入した方が速いような気もしましたが、一応名前解決しておいた方が無難でしょう。
②も忘れがちですが、「22」では無くて「10022」にしないといけません。
③は XServer から支給された「サーバーID」になりますが、元々は自分が決めたドメインになっていると思います。
④は XServer から支給されたサーバーパスワードを記入してください。恐らく自動的に作成されたランダムな英数字だろうと思います。
これで「ログイン」をしてみました。
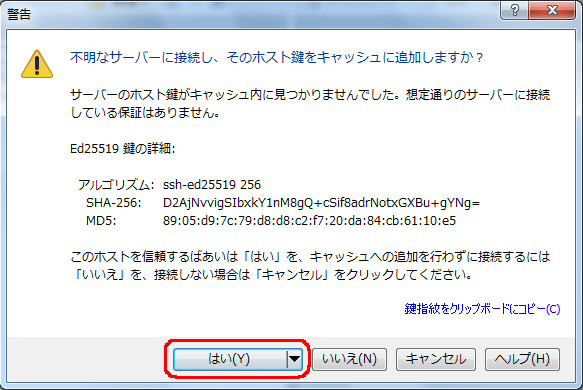
接続出来たかと思ったのですが、以下のようになりました。
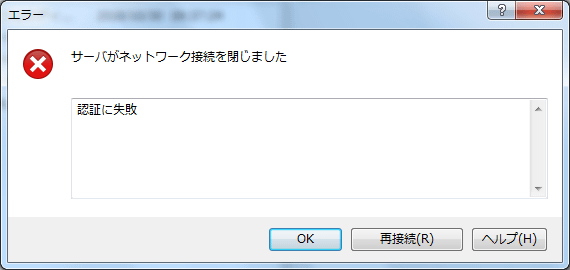
何か忘れている気はしてたのですが、良く考えたら「秘密鍵」の登録をしておりませんでした。
「保存」ボタンの右側にある「設定」ボタンを押して、「秘密鍵」の場所のリンクを張りました。
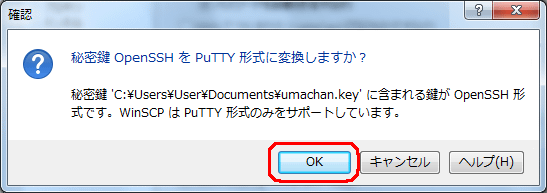
「秘密鍵」の形式が違うので動かないような事が書いてあったので、困った事になったと改めて読んでみたら、自動的に変換して呉れると書いてありました。
喜んで「OK」ボタンを押したら、見事に変換され、XServer と接続する事が出来ました。
以下の画像が「WinSCP」で XServer 側のフォルダを表示させたものです。(若干アレンジをしております)
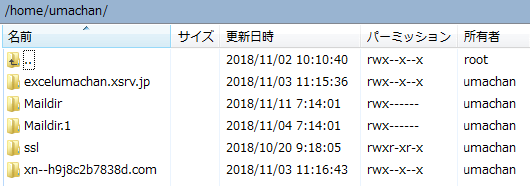
「秘密鍵」で接続すると、急にセキュリティが上がって安全になったような気分にはなります。
「WinSCP」の使い勝手さえ悪くなければ、こちらのソフトも使用してみようかと思います。